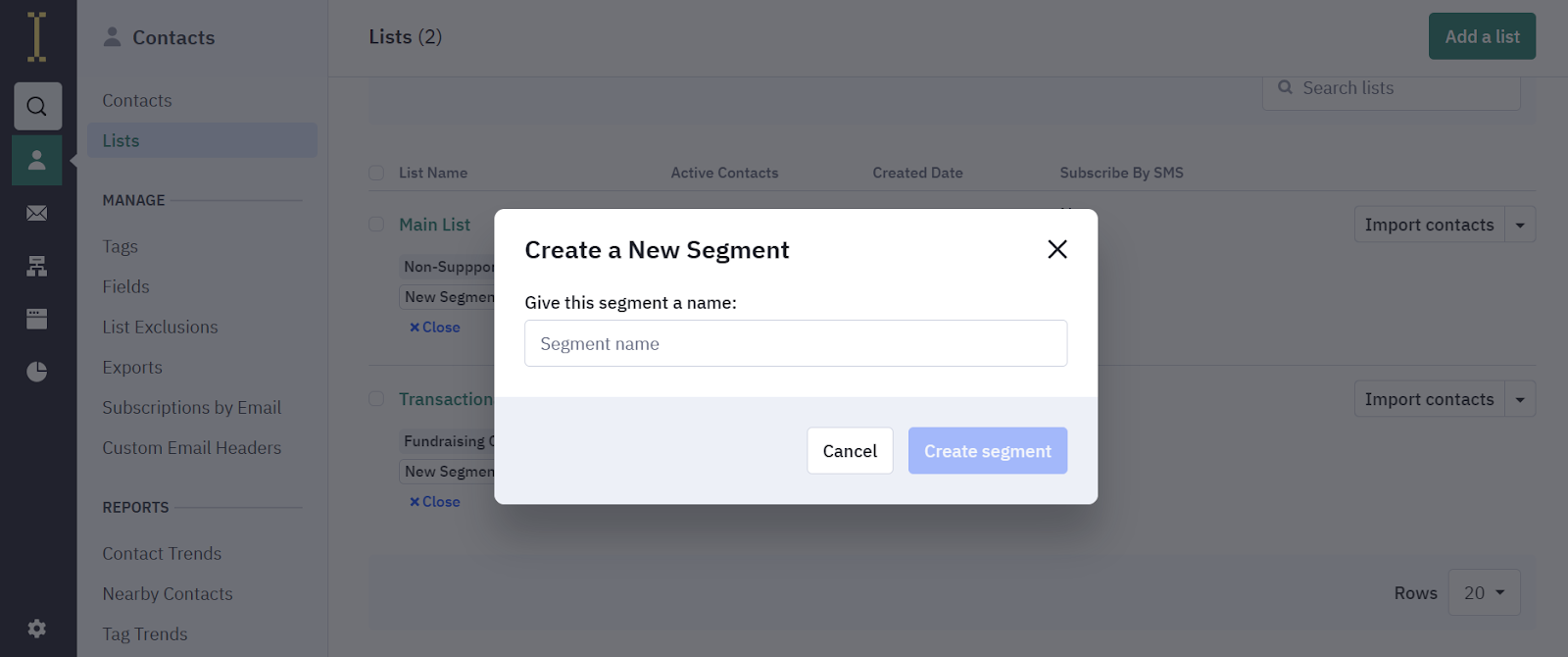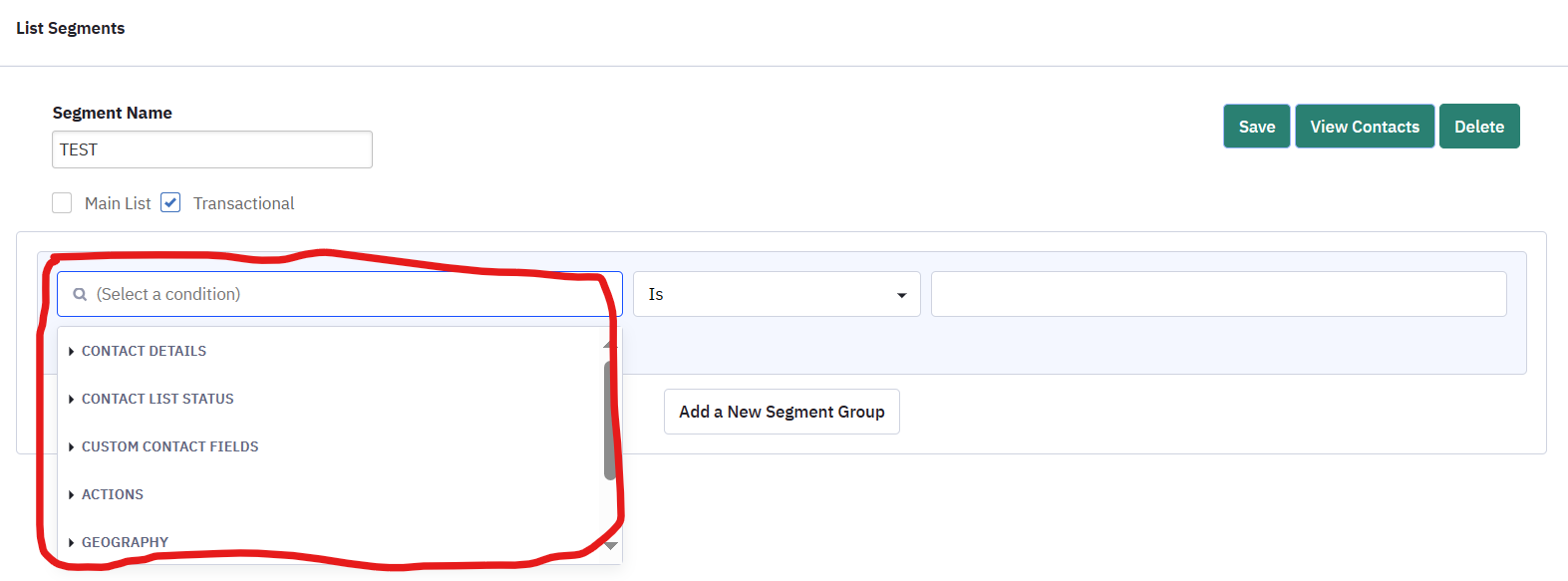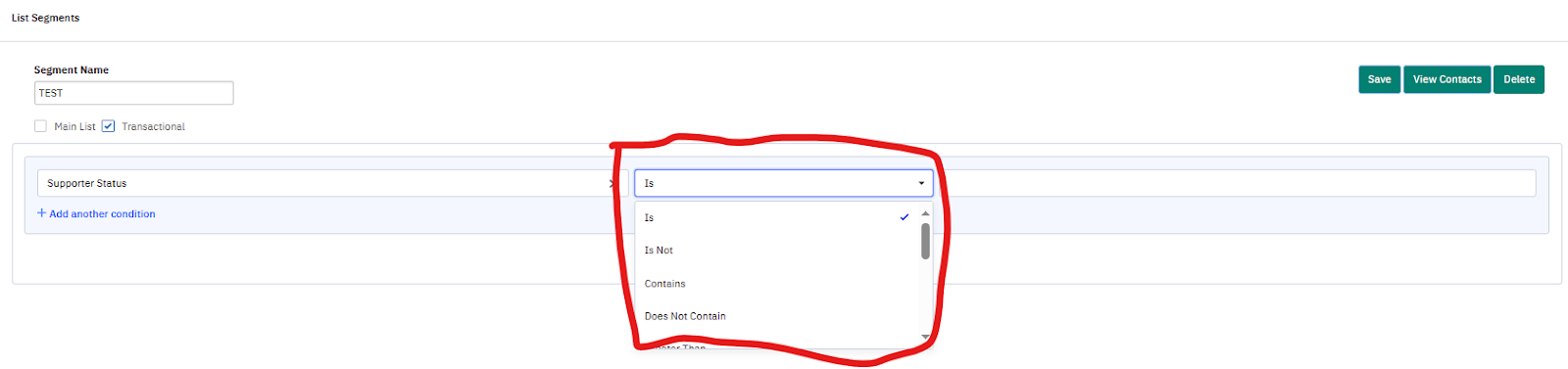For the definition of a segment, see the article, Understanding your contacts.
How to view existing segments
To view existing segments, go to “Contacts” > “Lists” > [Select the list you want], and then click on the down arrow beside "Import Contacts". This will open a drop down menu. Choose "Segments".
Once you’ve clicked on “Segments”, they will appear under the list name. If you have multiple segments, you can click on the “+ # more” link to expand the segments that show up. You can also click “New Segment” to create a new segment.
How to create a new segment
Follow the steps above to view segments on the “Lists” page. Click “New Segment”, and a popup will appear prompting you to name the segment.
Once you’ve named your segment, click the “Create segment” button and you will be taken to a new page that allows you to define the parameters of your segment. Select the filters you want, click “Save” and voila – you have a segment! You can also click on “View Contacts” to check that the contacts you were looking for are showing up.
How to use filters when building a segment
In the Indie Tech Newsletter Platform, you are granted multiple categories of conditions for building out segments. Click on “(Select a condition)” to open a dropdown of category options to look for the one you need. Under each dropdown option, you’ll see the actual conditions you can filter with.
Here are the categories you will see, with brief descriptions:
- Contact details: This is based on information you have collected about the contact, such as their name, email, and tags.
- Contact list status: This is based on information related to a contact’s subscription status, such as if they are subscribed to certain lists or when they signed up.
- Custom contact fields: This category depends on what fields you have set up. For most Indiegraf publishers on Indie Tech, this will capture donor information like when a contact last gave or whether they are currently an active supporter.
- Actions: This category allows you to filter based on how a contact has interacted with you, such as if they opened an email, ended an automation, or submitted a form.
- Geography: This category will let you target readers based on where their IP addresses are located. (The accuracy of this varies, so use with caution).
- Site & event data: This is what it sounds like – it allows you to track contacts based on their interactions with your website.
- Custom objects: As the name implies, similarly to “Custom contact fields”, this section allows you to target based on if you have set any unique objects up on your account.
Once you’ve chosen your condition, some of them will prompt you to pick conditional formatting before you name your parameters.
Conditional formatting options, with brief descriptions:
- Is: This is similar to the function of an “=” sign. Ex. If you put “Supporter Status is Active”, a reader who is an “Active” subscriber will get counted in the segment. Someone marked as “Inactive” would not get counted.
- Is not: This is the opposite of the “Is” condition. Ex. If you put “Supporter Status is not Active”, a reader who is an “Active” subscriber will not get counted in the segment. Someone marked as “Inactive”, however, would be counted, in addition to anyone with a blank status.
- Contains: This will pull conditions that include any of the terms you listed. Ex. If you put “Email contains .com”, any readers with an email including “.com” will be included, whether their domain is gmail.com or yahoo.com, they will get counted in the segment.
- Does not contain: This is the opposite of the “Contains” condition. Ex. If you put “Email contains .com”, any readers with an email including “.com” will not be included in the segment.
Note: the Indie Tech Newsletter Platform reads data in custom dropdown or checkbox fields as one text string, so if you are trying to select a specific option in a dropdown or checkbox field, you must use “contains.” Otherwise, the search will return only exact matches.
Conditional logic
To clearly define who is in your segment, you will be able to select multiple filters at once, but you’ll want to make sure you have the right conditions in place to make sure your segmentation does not glitch.
And vs. Or: In your segment you have the option to include a set of conditions which compound by using “And”.
For example, to reach non-donors: they are subscribed to the fundraising list AND they are not tagged as a supporter AND they were not sent the last fundraising email. Using “And” narrows the parameters for who is included because a reader must fall within each condition (example to follow).
By using “Or” you can build a segment that reaches a range of people in your audience but still within specific conditions. For example, to reach new subscribers: they opened a welcome email OR they joined your newsletter list before a certain date.
The Indie Tech Newsletter Platform allows you in one segment to use a set of “And” conditions and “Or” conditions.
For example, to send a fundraising email to donors: they are subscribed to the fundraising list AND their “Supporter Status” custom contact field contains “Active” OR they are tagged as a donor of the last fundraising campaign. The tag was included as an “Or” condition because not all donors were tagged as such – if it was included as an “And” condition, the tag parameter would have compounded with the other conditions to exclude some donors from the final segment of who you want to email.
How to select a segment when you build a campaign and are ready to send your email
If you have existing segments, when creating a campaign, you will choose the one you want to use when you are at the “List” step in the builder – scroll down to "Select a segment" and a drop down menu of your segments will appear. Otherwise, if you haven’t built the segment that you’d like to email, you can also "Create a New Segment" on the spot.