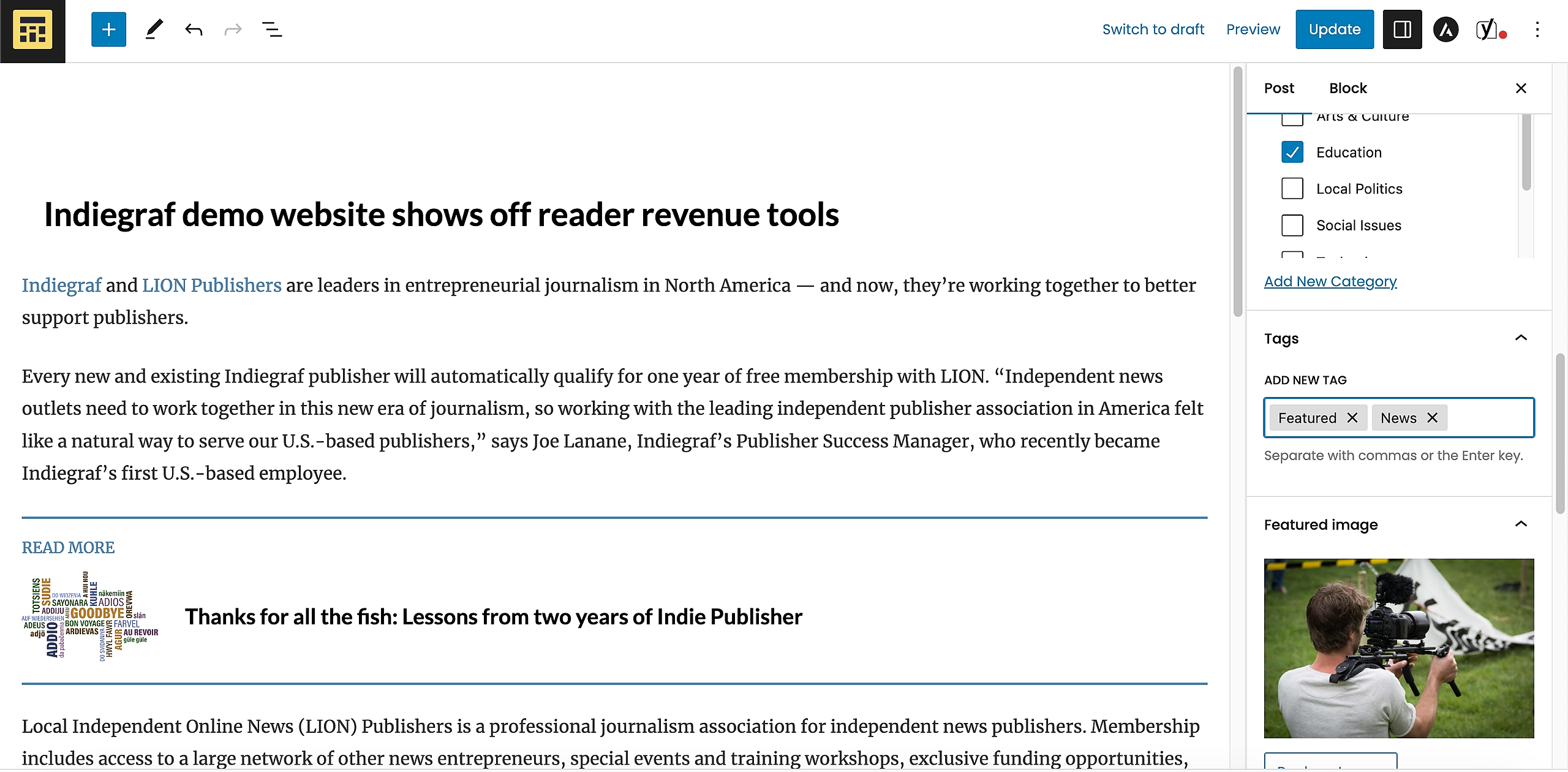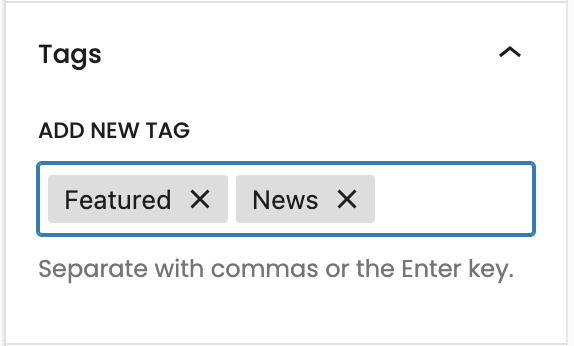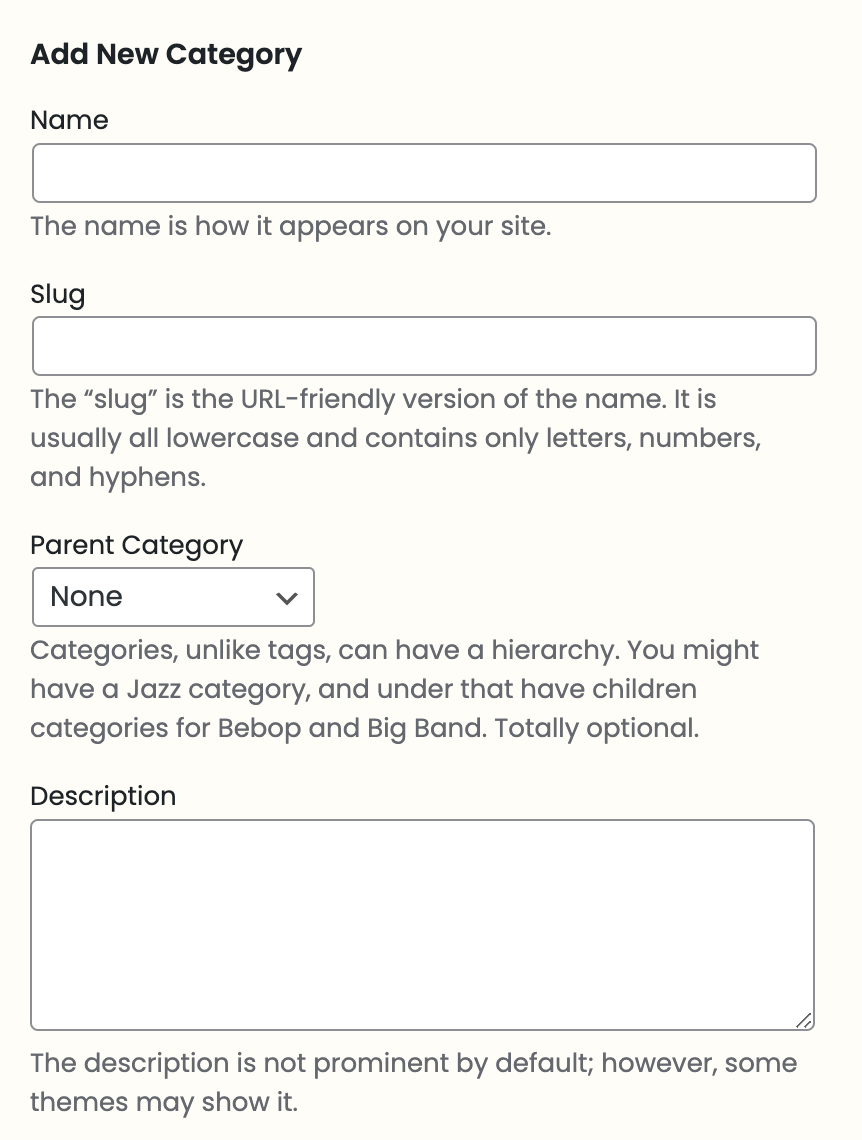Categories
Categories are used to define sections of your site and group related posts. You cannot assign categories to pages, only posts. The default category is Uncategorized.
To manage your categories, go to Posts > Categories in the dashboard menu. On the right, you will see a list of all your current categories including their Name, Description, Slug, and Count (total number of posts assigned to that category). On the left, you will see a series of fields that allow you to add a new category.

To add a new category:
- In the Add New Category section, fill in these fields:
- Name: (required) The category name;
- Slug: (required) The URL-friendly version of the name (all lowercase and containing only letters, numbers, and hyphens);
- Parent Category: If you would like this new category to be a subcategory of a larger category, select a parent category from the dropdown menu;
- Description: A description of the category. This may appear in various different places on your website, depending on the design;
- Click Add New Category.
|
When hovering your cursor over each row in the list of categories, several links will appear below the category name: |
-
Edit: Allows you to edit the details of that category;
- Quick Edit: Allows you to quickly edit the category’s Name and Slug;
- Delete: Deletes the category permanently (you will be prompted to confirm);
- View: Lists all the posts currently assigned to this category;

To permanently delete multiple categories at once:
- Click the checkboxes next to the names of the categories you want to delete;
- Choosing Delete from the Bulk Actions dropdown at the top of the list;
- Click Apply.
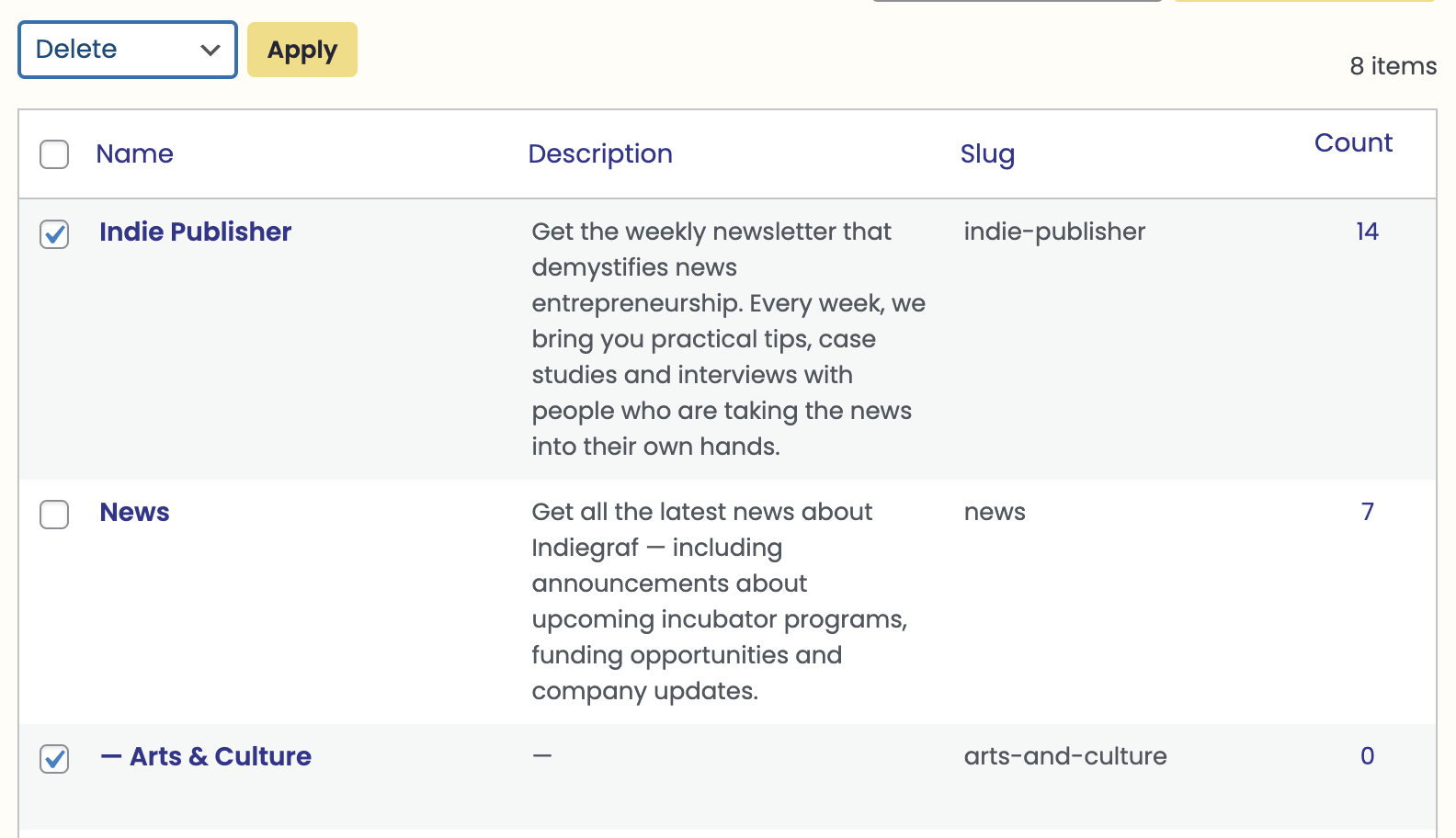
Deleting a category does not delete any posts in that category – it simply removes the deleted category from all the posts it was assigned to. (Posts that were only assigned to one category will be reassigned to the default Uncategorized category if their sole category is deleted.)
Adding categories to a post
To add a category to a post:
- When using the block editor to edit a post, click Categories in the Post tab of the settings sidebar on the right side of the screen;
- To add an existing category, click the checkbox next to that category’s name. Posts can have multiple categories, so you can select as many as you like;
- To quickly add a new category, click Add New Category and provide the New Category Name (required) and Parent Category (optional) when prompted. You should plan to fully configure this new category afterwards via the categories list page;
- Click Publish in the top menu bar to save your changes.


💡 Need a different way to organize your content? Check our custom taxonomy option.
Tags
Tags are keywords that identify important information in your post, such as names and subjects (“politics”, “Justin Trudeau”, “civil rights”, etc.) that may or may not recur in other posts. Unlike categories, tags are not hierarchical – so there are no parent or child tags. You cannot assign tags to pages, only posts.
To manage your tags, go to Posts > Tags in the dashboard menu. On the right, you will see a list of all your current tags including their Name, Description, Slug, and Count (total number of posts assigned to that category). On the left, you will see a series of fields that allow you to add a new tag.

To add a new tag:
- In the Add New Tag section, fill in these fields:
- Name: (required) The tag name;
- Slug: (required) The URL-friendly version of the name (all lowercase and containing only letters, numbers, and hyphens);
- Description: A description of the tag. This may appear in various different places on your website, depending on the design;
- Click Add New Tag.
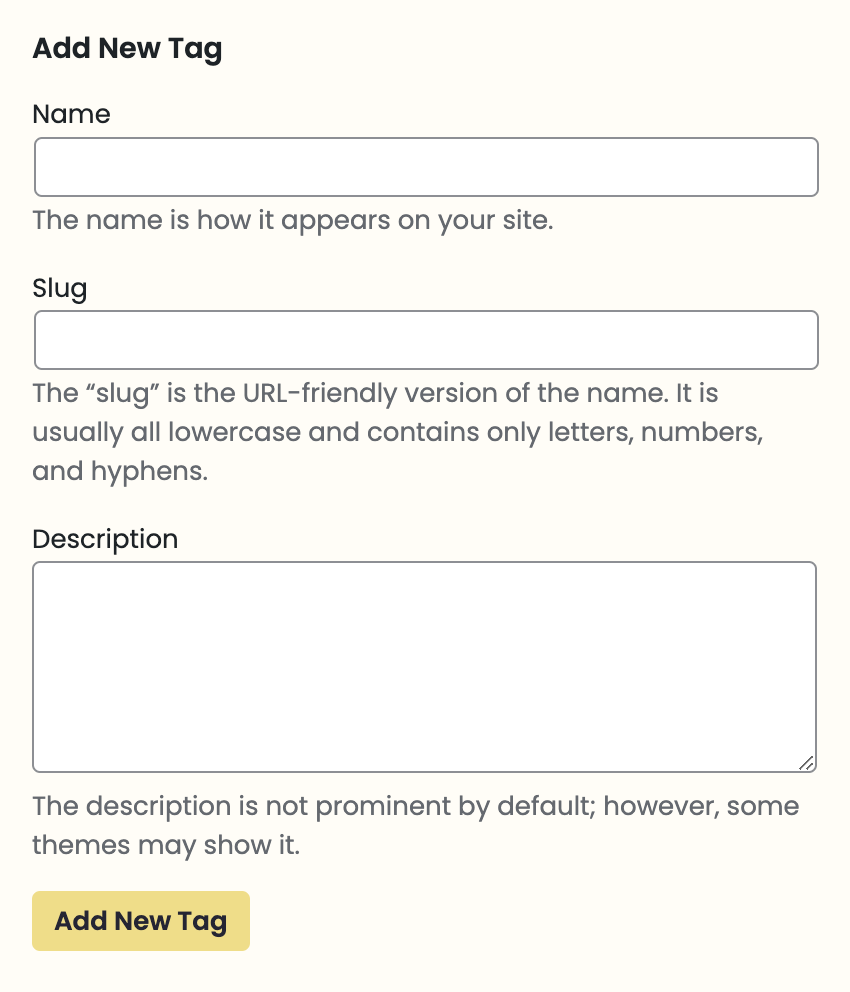
When hovering your cursor over each row in the list of tags, several links will appear below the tag name:
- Edit: Allows you to edit the details of that tag;
- Quick Edit: Allows you to quickly edit the tag’s Name and Slug;
- Delete: Deletes the tag permanently (you will be prompted to confirm);
- View: Lists all the posts currently assigned to this tag.
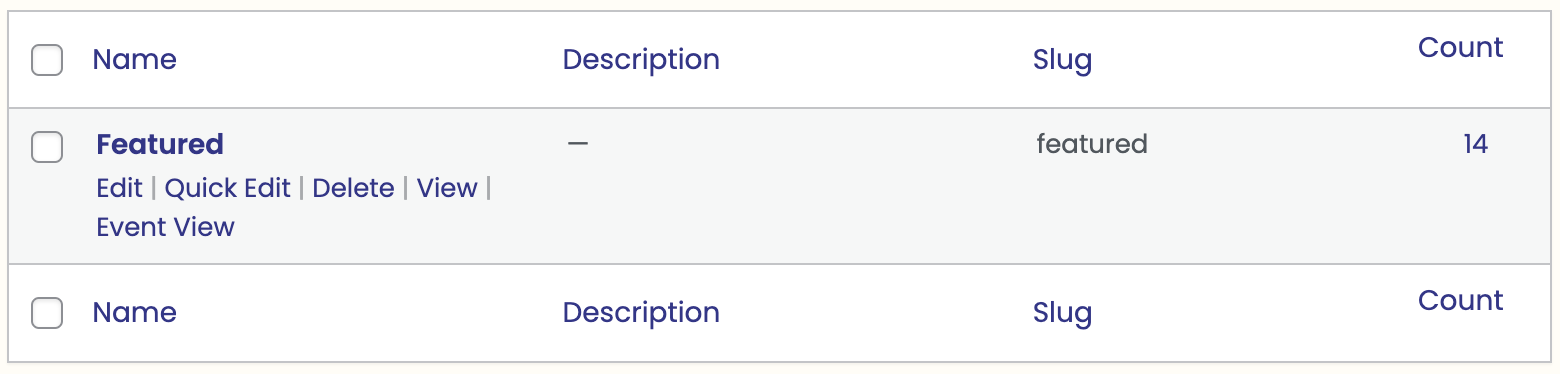
To permanently delete multiple tags at once:
- Click the checkboxes next to the names of the tags you want to delete;
- Choosing Delete from the Bulk Actions dropdown at the top of the list;
- Click Apply.
Deleting a tag does not delete any posts associated with that tag – it simply removes the deleted tag from all the posts it was assigned to.
💡 Need a different way to organize your content? Check our custom taxonomy option.
Adding tags to a post
Keep in mind that adding lots of tags is harmful for your Google Search rankings. For more info, check our SEO guide.
To add tags to a post:
- When using the block editor to edit a post, click Tags in the Post tab of the settings sidebar on the right side of the screen;
- In the Add New Tag field, simply type in your tags. You can separate the tags with commas or simply press the Enter key on your keyboard after typing each tag. Suggestions for existing tags will appear in a menu below the field as you type and you can click on one to select it. Any tags you type in that don’t already exist will be automatically created for you. If you make a mistake while typing, you can click the x icon next to a tag name to remove it;
- Click Publish in the top menu bar to save your changes.