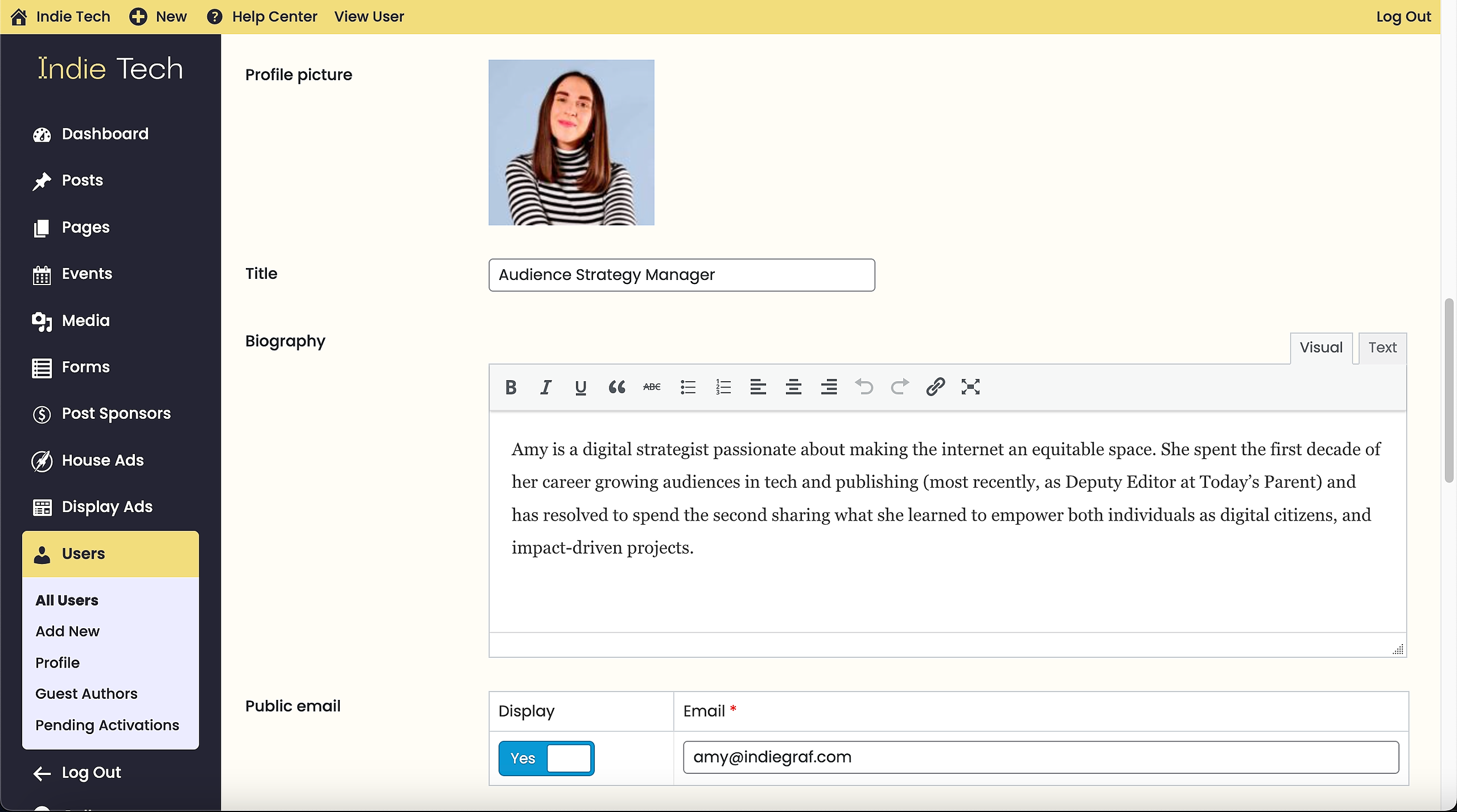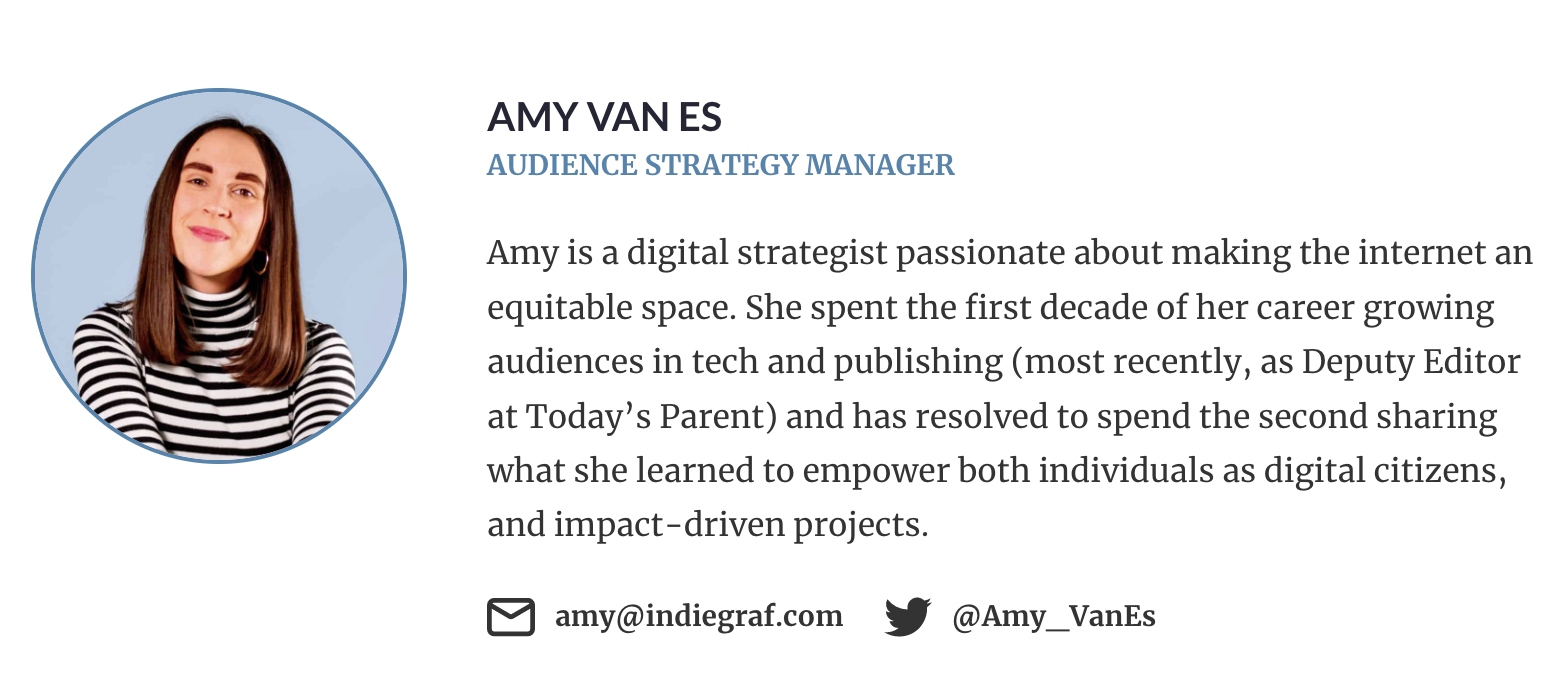Adding new users
To add a new user to your site:
- In the dashboard menu, click Users;
- Click Add New;
- Fill in the fields with the user’s information:
- Username: (required) This will be the name they use to log in to your site. It cannot be changed and it doesn't accept special characters;
- E-mail: (required) Each user must have a unique email address (ie: the same email address cannot be used for more than one user);
- First Name;
- Last Name;
- Website;
- Language: Site default;
- Password (required): Clicking the Generate password button will show generate a new strong, random password for the new user;
- Send User Notification: When ticked, it will send your new user an email about their account;
- Role: Select the desired role for this user from the dropdown list;
- Contribuitor: don’t have access to your backend
- Author: have backend access, but can’t publish
- Editor: have backend access and can publish
- Click the Add New User button.
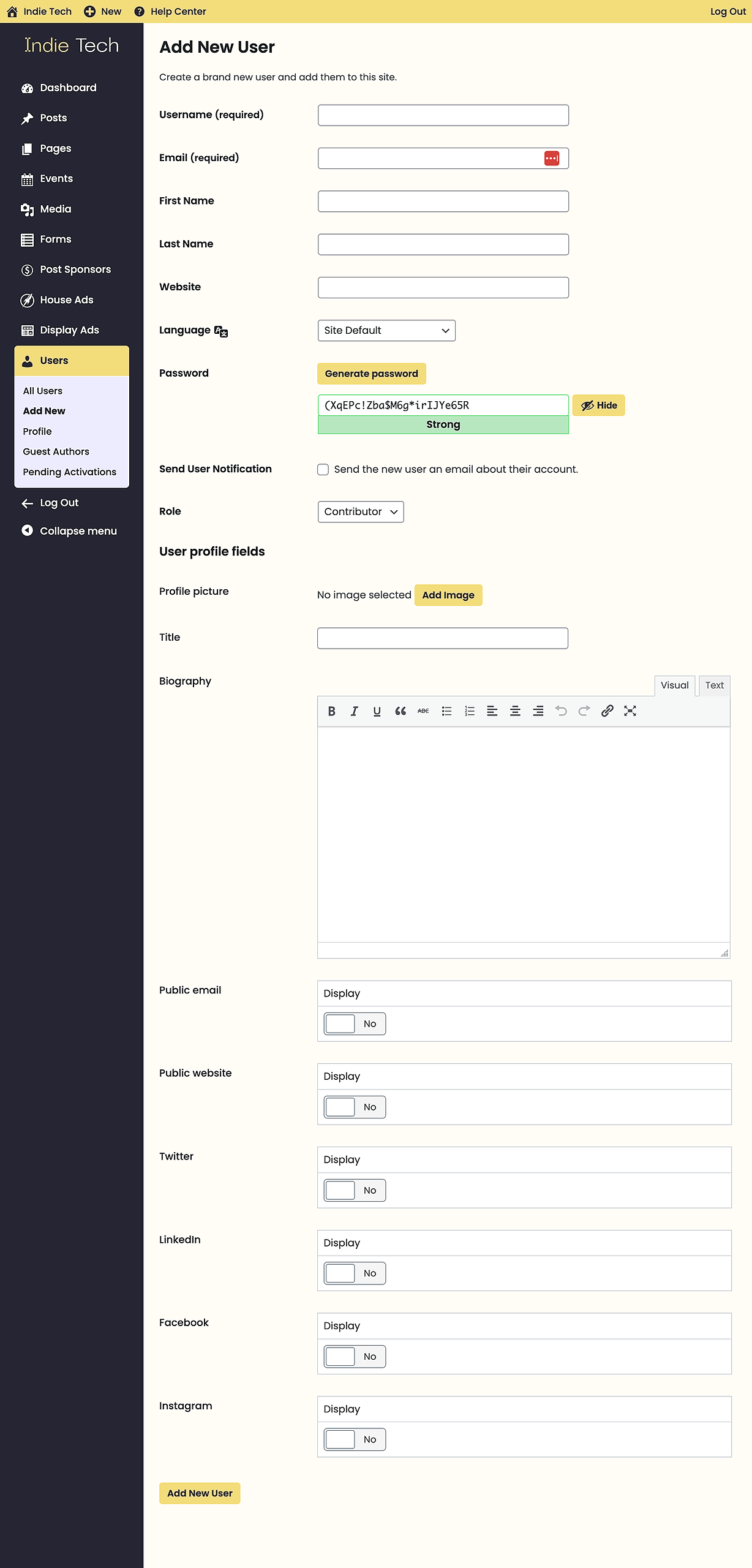
User profile fields
The User profile fields are displayed on author pages and on the User List Block. Please add a profile picture, biography and social media info.
Editing your profile
You can edit your own user profile by navigating to Users > Profile in the dashboard menu. This will bring you to a page where you can make changes to your existing information. When you’re finished, scroll down to the bottom of the page and click the Update Profile button to save your changes.
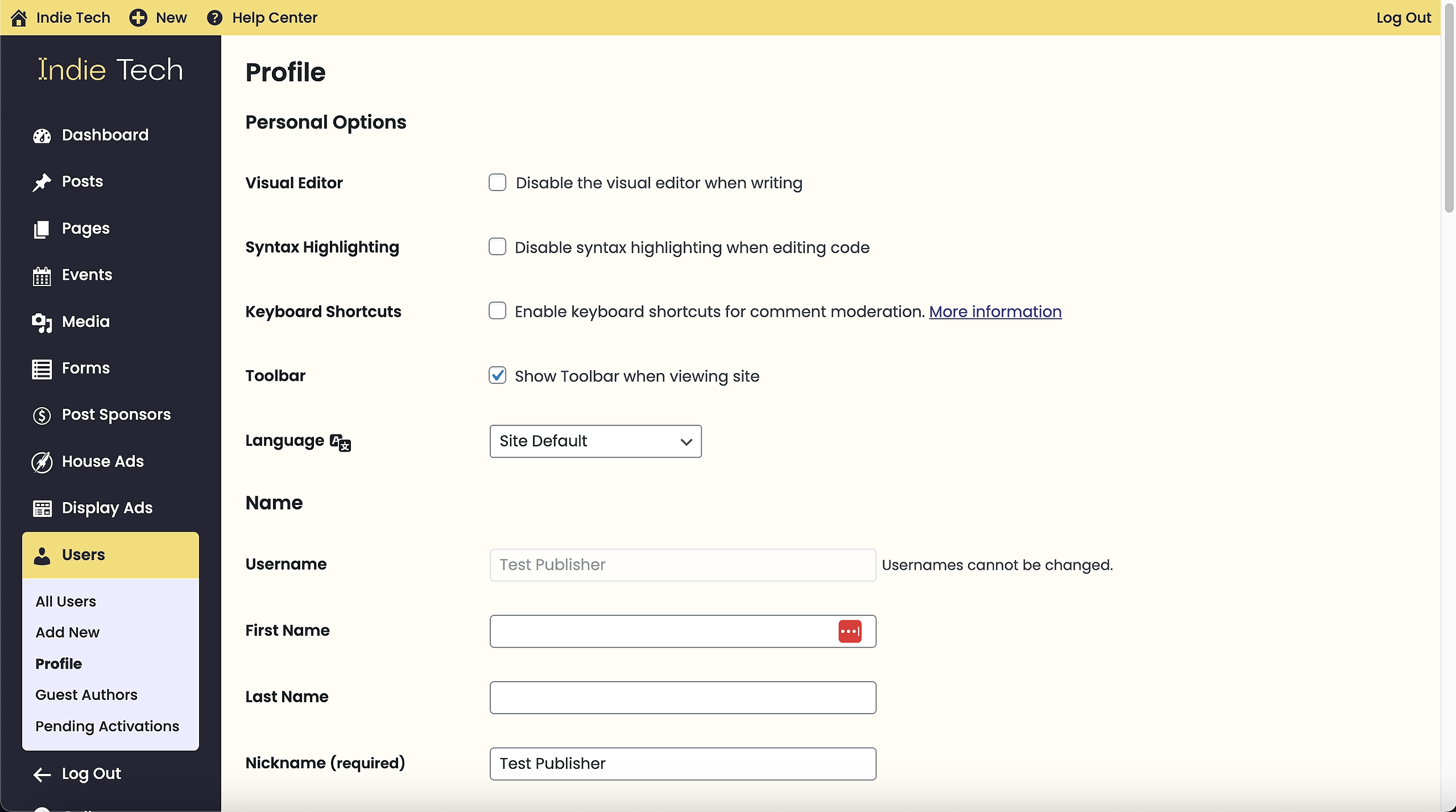
Most fields are optional, but here are some important things to remember:
- It is not possible to change your Username, even if you are an administrator;
- Nickname and Email are required fields;
- Each user must have a unique email address. It is not possible to use the same email address for multiple user accounts on your site;
- You will receive all administrative notifications to the email address you provide (notifications about new user registrations, new form submissions, etc.);
- If you do not enter a nickname, then your username will be placed in this field by default;
- Checking the Show Toolbar when viewing site box will display the admin menu at the top of every page of your site. This will only be visible to you, and only when you’re logged in;
- To set a new password, click the button that says Set New Password. A strong randomized password will be automatically generated for you, but you can delete that and replace it with a different password if you prefer. The password strength indicator lets you know how secure your chosen password is as you type it;
- If you have lost your phone, had your laptop stolen, or accidentally left your account logged in at a public computer, you can protect your site’s security by clicking the Log Out Everywhere Else button. This will log you out everywhere except for your current browser on your current device.