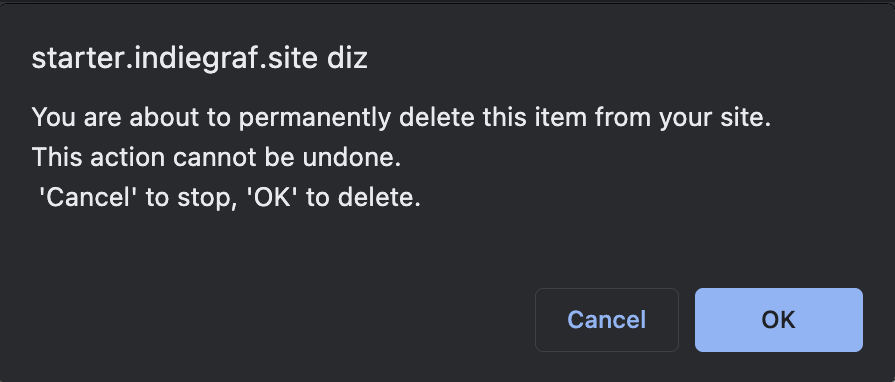The Media Library is a collection of all the files you have uploaded to your site. To view and edit this collection, navigate to Media > Library in the dashboard menu.
There are two icons at the top left side of the list that allow you to view the list as a grid of thumbnail images (grid view) or a list that includes additional information about each file along with smaller thumbnail images (list view). Both views show the most recently uploaded files first.
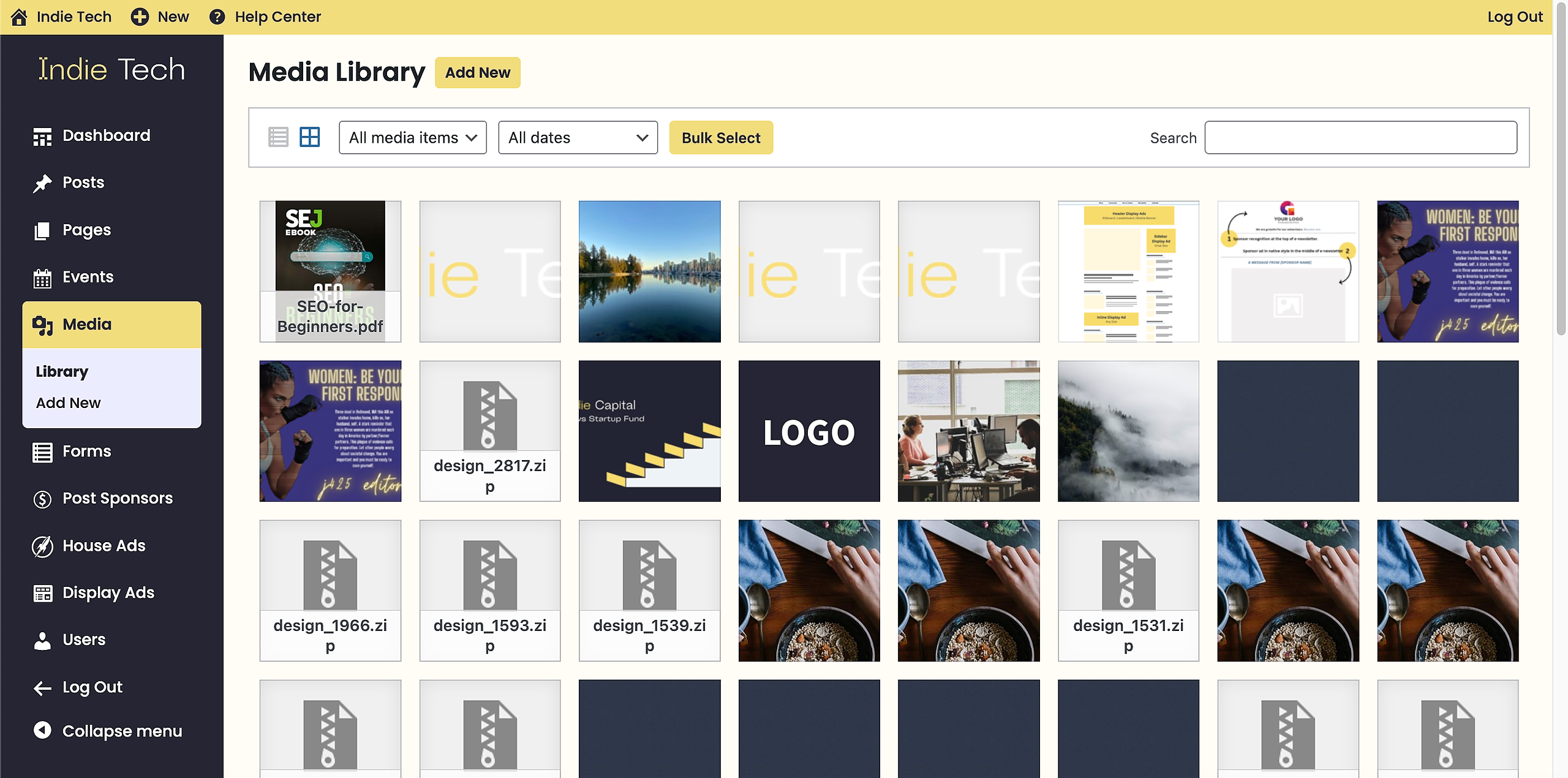
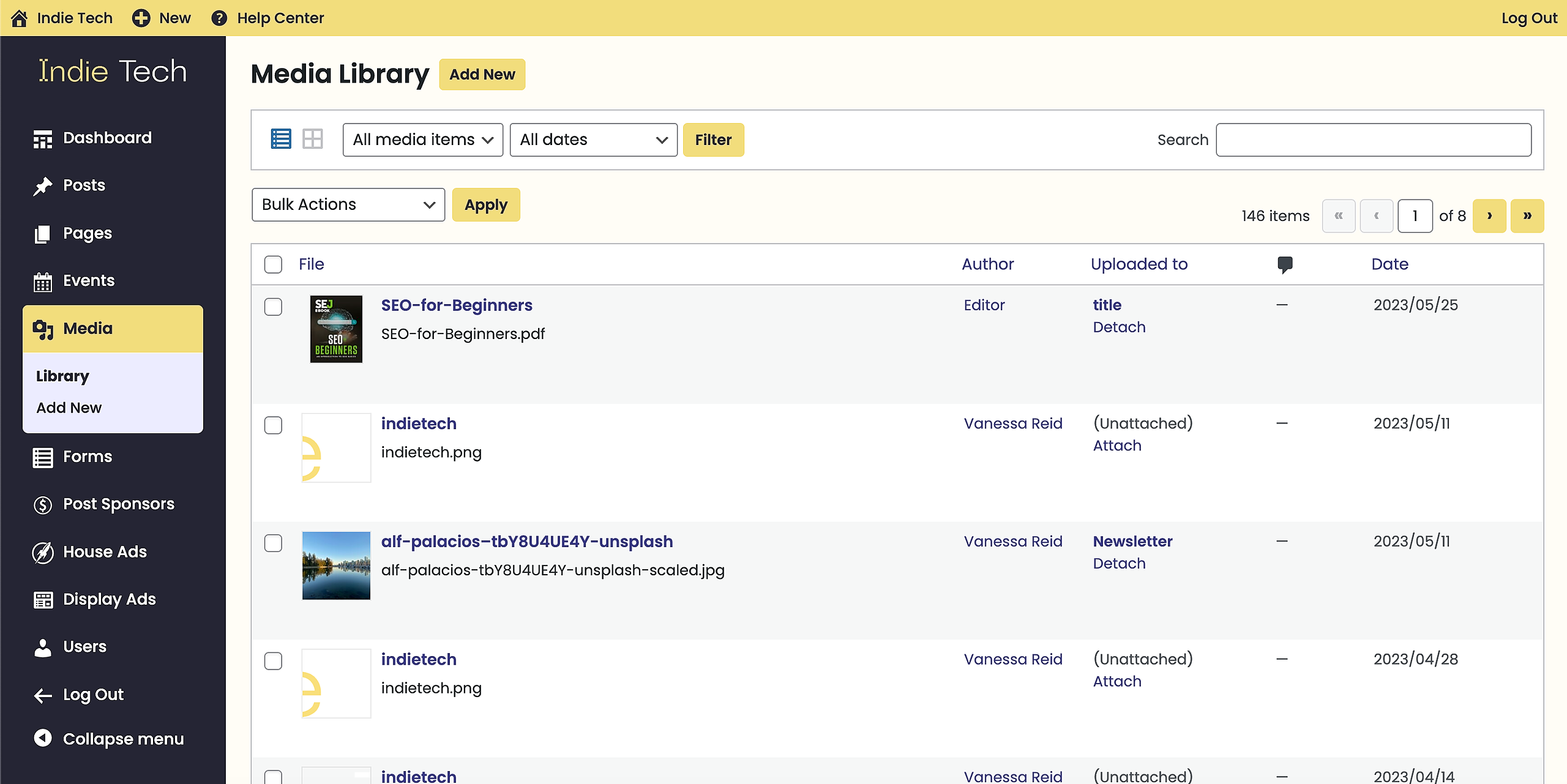
In both views, you can sort the list using the filter dropdowns and search for files using the search field.

In list view, hovering your cursor over each row in list will cause several useful links to appear below the file name:
- Edit: Allows you to edit the file properties such as Title, Alt Text, Caption and Description;
- Delete Permanently: Deletes the file permanently;
- View: Allows you to view the file.
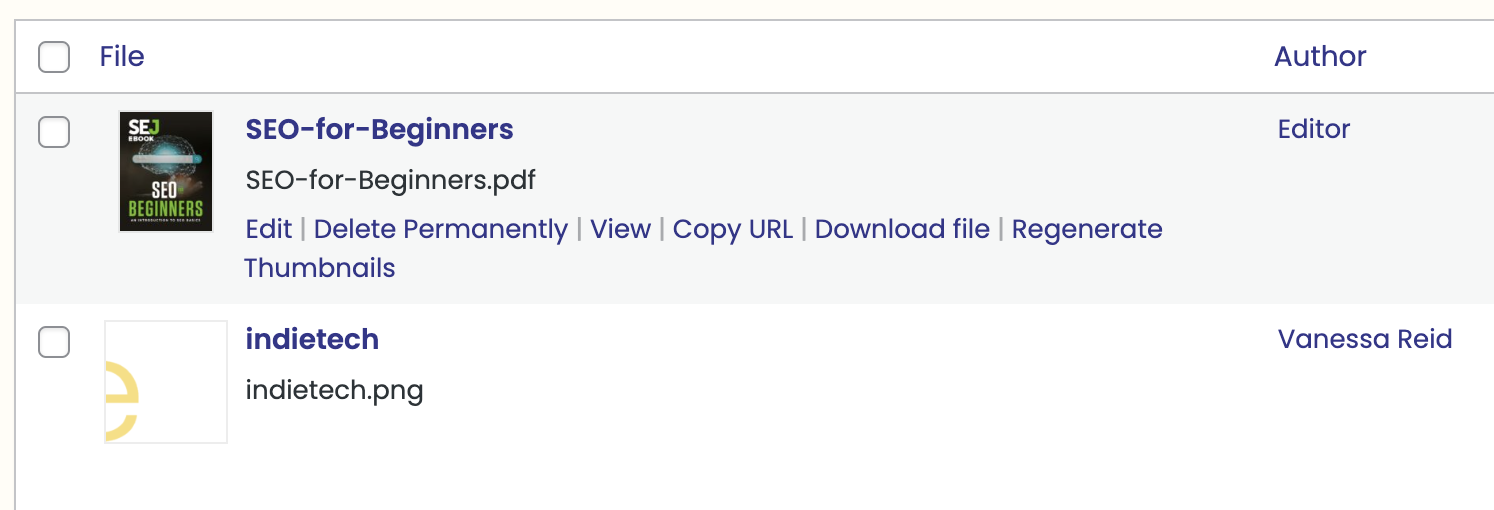
Viewing a file in the Media Library
In grid view, you can click on the thumbnail image of a media file to view it. (The image may be an icon rather than a photo, depending on the file type.)
In list view, you can click the thumbnail image or the title of a media file to view it. Alternatively, you can simply hover your cursor over the row containing the file and click the Edit link that appears below the file title and name.
After opening a media file in either view, all the file properties relevant to that file will be displayed. Images will appear in a larger format, audio and video files will display in a media player, and other file types (such as PDFs or Word docs) will link to an attachment page that in turn links to the file. From here, you can edit the file properties.
Adding files to the Media Library
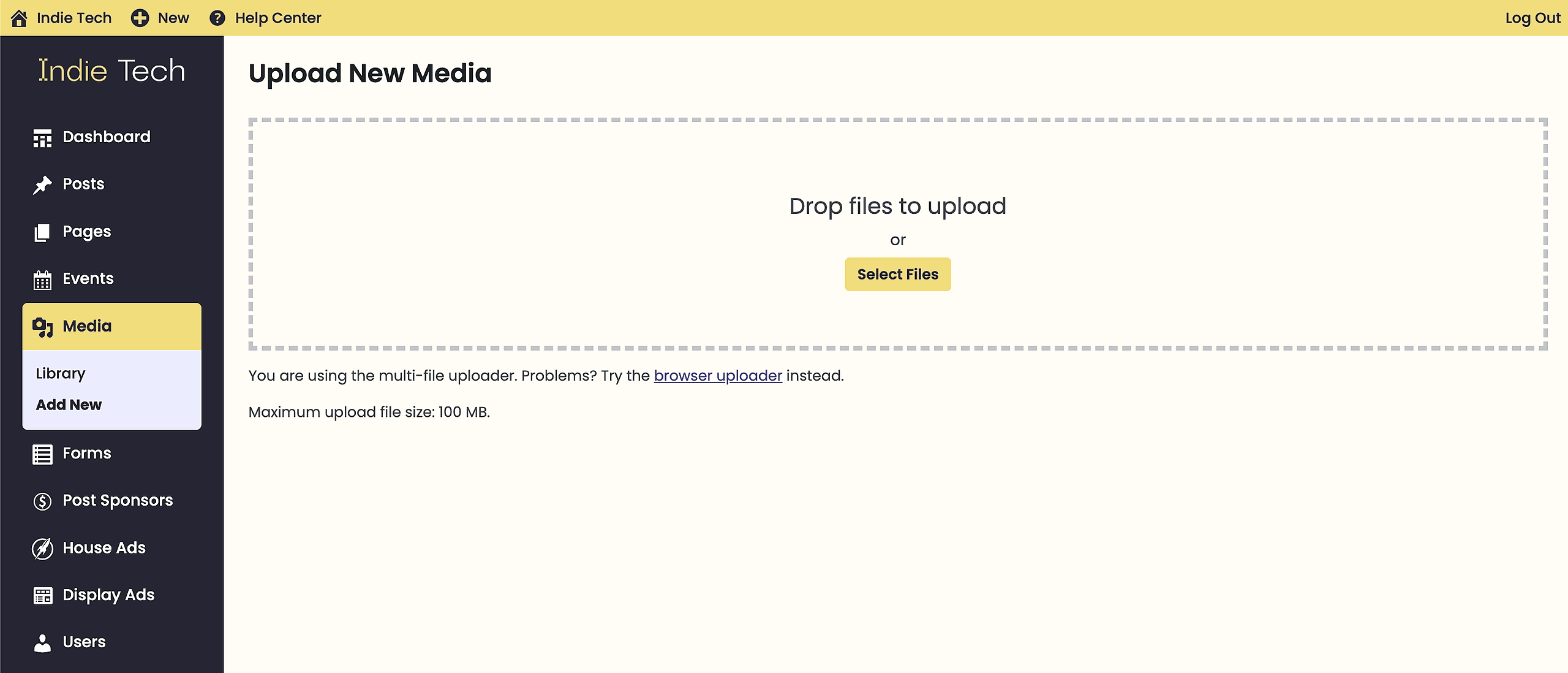
To add a new files to the media library:
- Navigate to Media > Add New in the dashboard menu;
- Drag and drop files from your computer into the dropzone, or click Select Files to choose files the traditional way;
- The files will be displayed below the dropzone as they upload. You can click the Edit link to edit the file properties of each file.

Editing the file properties
Each media file contains the following unique properties:
- Title: Text displayed as a tooltip when the cursor hovers over the file;
- Alternative Text: (for images only) Text displayed when the browser can’t render the image / text read aloud by screen readers (highly recommended to improve SEO and accessibility);
- Caption: Text displayed underneath the image as a short description. The caption can contain basic HTML, such as styling and links;
- Description: Text displayed on the file’s attachment page;
- Metadata - Artist: (for audio only) Allows you to specify the recording artist;
- File URL: Not editable from the media library, but you can copy the URL to your clipboard.
To edit the properties of a media file in grid view:
- Click on the media file in the grid;
- A popup window will appear displaying the file properties relevant to that type of file;
- Update the file properties – your changes will be automatically saved after you update each field;
- Click the x icon in the top right corner of the popup window to return to the media library.

To edit the properties of a media file in list view:
- Click on the title of the media file in the list or hover your cursor over the row containing the media file and click Edit in the menu that appears below the file title and name;
- You will be directed to a page displaying the file properties relevant to that type of file;
- Update the file properties;
- Click the Update button to save your changes.

Deleting a file from the Media Library
To delete a file from the media library in grid view:
- Click on the image to view its details;
- Click Delete Permanently at the bottom right.
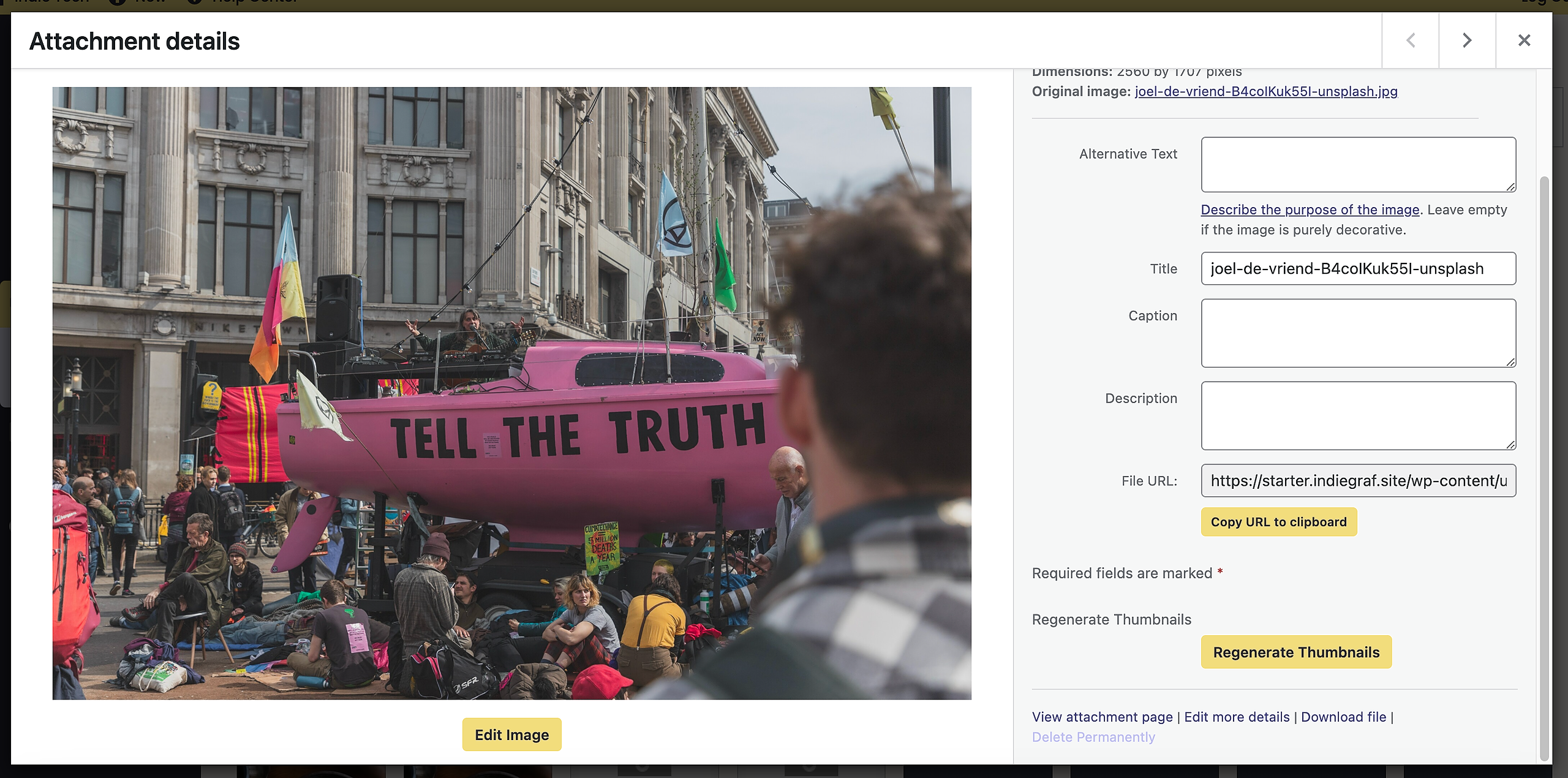
To delete a file from the media library in list view:
- Hover your cursor over the row containing the image;
- Click the Delete Permanently link that appears beneath the file name.
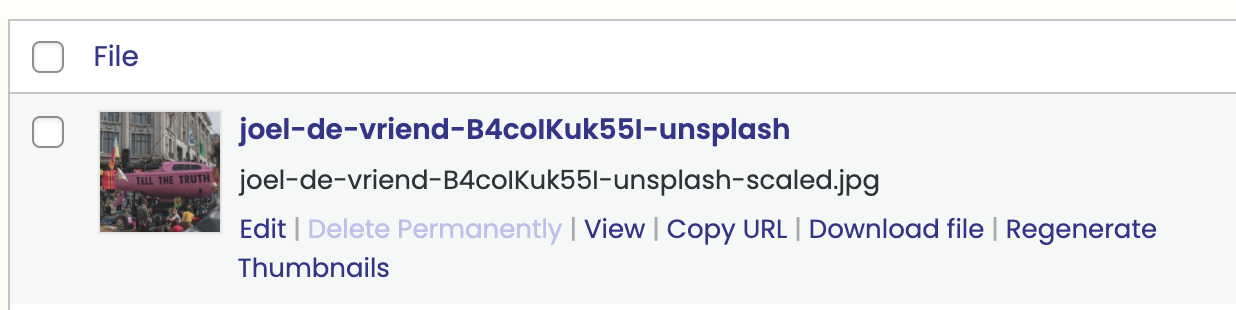
After you click Delete Permanently in either view, you will be prompted to confirm your decision. Click OK to delete the file or click Cancel to return to the Media Library.